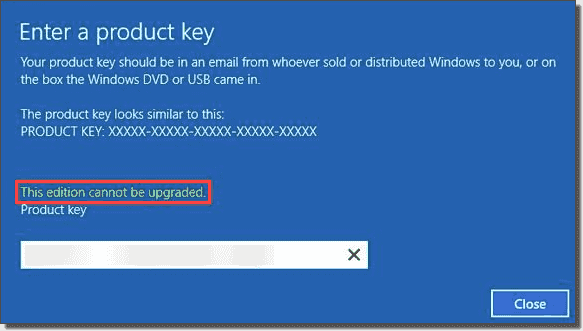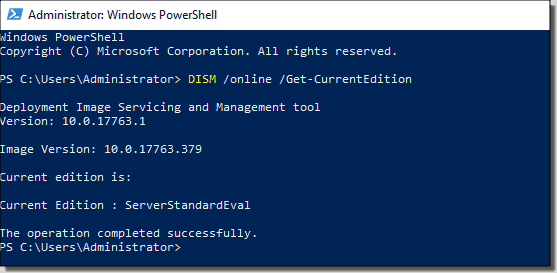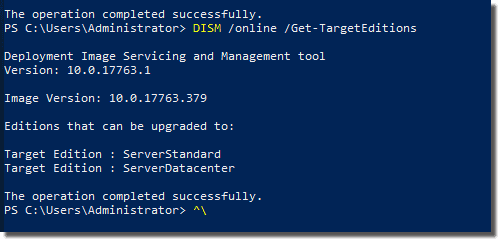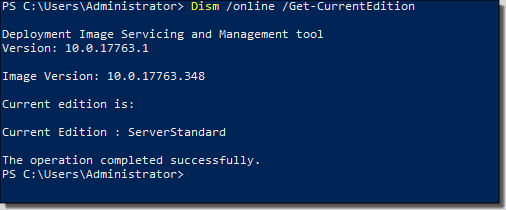Important: This article only applies to Outlook for Windows.
PST and OST are Outlook file formats. PST is the format used by Outlook for backups (mailbox data that is exported and then imported). OST is the format used by Outlook to keep a local cached copy of the mailbox data. By default, starting from the Outlook 2010 version desktop application is able to open .pst files and create .ost which size is not more than 50 GB. If you try to open the .pst file of more than 50 GB, you will receive the following error:

Important: It is not recommended to have an .ost file of more than 50GB or open a .pst file larger than 50 GB as it might cause an Outlook profile corruption. If your .ost file has reached the limit, it is recommended to decrease the size of the .ost file instead of increasing the file limits. However, you might need to do this temporarily to upload the data from the .pst file to the server and you will find instructions for this below.
In order to increase the maximum size of the .pst and .ost files that your Outlook can open or create you will need to add or modify the following Windows registry entries:
- The MaxLargeFileSize registry entry (default value is 51,200 MB (50 GB)): determines the absolute maximum size that both the .pst and the .ost files can grow to. After this maximum size is reached, Outlook does not permit the size of the file to grow beyond this size.
- The WarnLargeFileSize registry entry (default value is 48,640 MB (47.5 GB)): determines the maximum data that both the .pst and the .ost files can have. After this maximum data is reached, neither the .pst nor the .ost files are permitted to add any more data. However, the size of the physical file may still increase because of internal processes.
These settings apply to both .ost and .pst files.
Important: it is recommended that the values between the MaxLargeFileSize registry entry and the WarnLargeFileSize registry entry differ by at least 5 percent (%) so that internal processes are not hindered from continuing.
In order to modify the Windows registry entries, follow these steps:
- Click Windows Start, type regedit and click on Registry Editor to open it.

- Navigate to HKEY_CURRENT_USER\Software\Microsoft\Office\x.0\Outlook\PST (x.0 corresponds to the Outlook version: 16.0 = Outlook 2016, 2019 and 365, 15.0 = Outlook 2013, 14.0 = Outlook 2010)
 Note: if the PST key of the path above doesn’t exist, create it by right-clicking on the previous key in the registry (Outlook) > New > Key > enter the name PST > press Enter.
Note: if the PST key of the path above doesn’t exist, create it by right-clicking on the previous key in the registry (Outlook) > New > Key > enter the name PST > press Enter.
- Click PST, then right-click MaxLargeFileSize entry in the right pane and click Modify.
 Note: if the entry doesn’t exist, create it by right-clicking on the empty space in the right pane > New > DWORD (32-bit) Value > type in MaxLargeFileSize > press Enter.
Note: if the entry doesn’t exist, create it by right-clicking on the empty space in the right pane > New > DWORD (32-bit) Value > type in MaxLargeFileSize > press Enter.
- Select Decimal, type the limit (102400 for 100 GB) in the Value data and click OK.Note: The value for registry entries should be set in either bytes or megabytes and you will need to calculate it first. You can use any online converter to calculate the value, for example, this one – enter the gigabyte value, click Convert – the value you will need is the one in binary. We don’t recommend increasing the limits to more than 100GB due to the nature of our shared hosted Exchange environment.

- Right-click WarnLargeFileSize, and repeat step 4 with a different value (if you set the value for MaxLargeSize to 100GB then set WarnLargeFileSize to 97280 – 95 GB).Note: if this entry doesn’t exist, create it following the same instructions as in step 3 but set the DWORD name to WarnLargeFileSize.

Despite the fact that you will be able to open .pst files that are larger than 50GB after making the described above registry changes, it can significantly decrease the performance of your Outlook application.