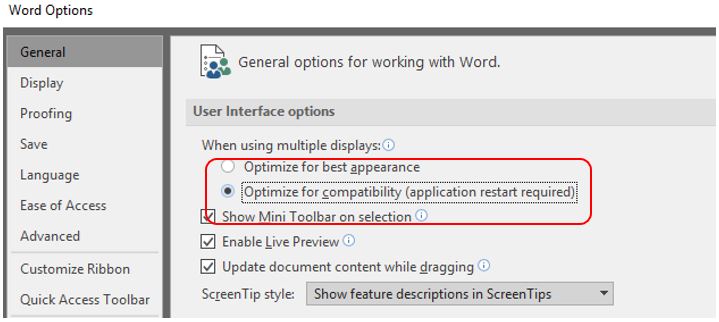Turn off Hardware Graphics Acceleration in Microsoft Office 2016/13
Microsoft Office 2016/13 is great software for Windows 10/8 and I am guessing that quite a few of you may be using it on your system. This productivity suite contains many technologies in-built inside it and sometimes due to them an average computer has to suffer. If your facing this issues like crashing of Office components or not running properly and freezing every now and then or if they only works in Safe Mode of Office, then technology named Hardware Graphics Acceleration may be the culprit behind this.
I found that many users having issues with working of Office 2013 on your system are often advised to disable hardware graphics acceleration. Almost in all of the cases, disabling the hardware acceleration for graphics does the trick and solves issues for many. In this article, I’ll show you how to disable hardware acceleration of graphics using the UI and of course, using my favorite Registry Editor.
Turn off or Disable Hardware Graphics Acceleration in Office
Using UI
1. Open any Office 2013 component for example Word, and create a blank document, click FILE.

2. Next, click Options in the following screen:

3. Moving on, in the below shown window, select Advanced in the left pane. Then in the right pane, scroll down and look Disable hardware graphics acceleration under the section Display. Check this option and click OK.